Archived: Mission Planner Terminal¶
Warning
The CLI is being phased out on all platforms. The features were massively cut down with AC3.1.5 and then it was removed for the APM2 completely anyway with AC3.2. All CLI functions are now available via regular MAVLink commands in the GCSs. This article has been moved to the dev wiki and may be considered deprecated.
The Terminal tab is visible on the top icon row when “Advanced View” is checked in the Config tab.
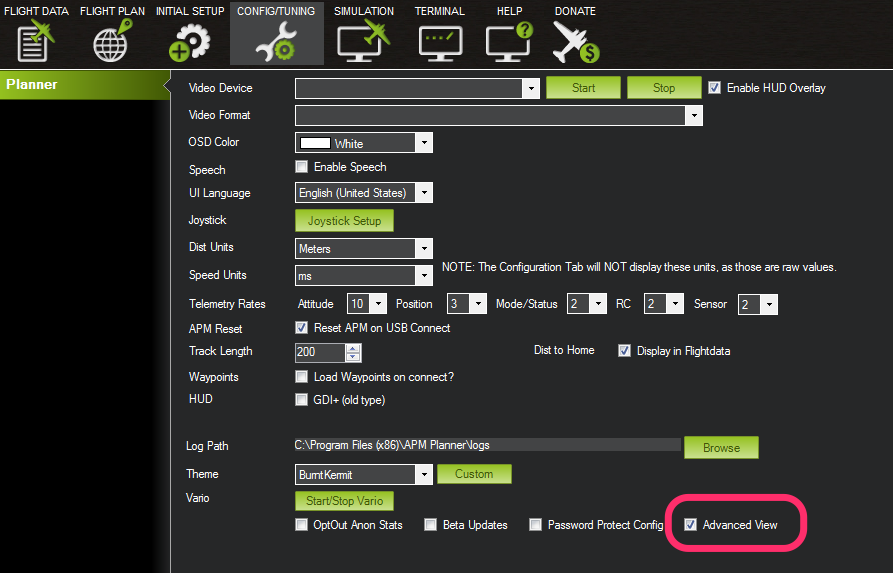
This section of Mission Planner, invoked by the Menu item Terminal at the top of Mission Planner, opens a window that allows communication with the auto pilot in a ‘terminal’ mode. This mode allows many actions specific to the auto pilot and specific to the control firmware in the autopilot. Copter, Plane and rovers will have different options. Refer to the vehicle specific area of the website for details about your specific platform.
Note: When you open this menu item, the connection to your APM or PX4 will not be changed. If connected, you will remain connected. This is to prevent loss of control in case you are in a mission or your vehicle is armed and in operation. You must click the Connect APM or Connect PX4 button to use the features in this screen.
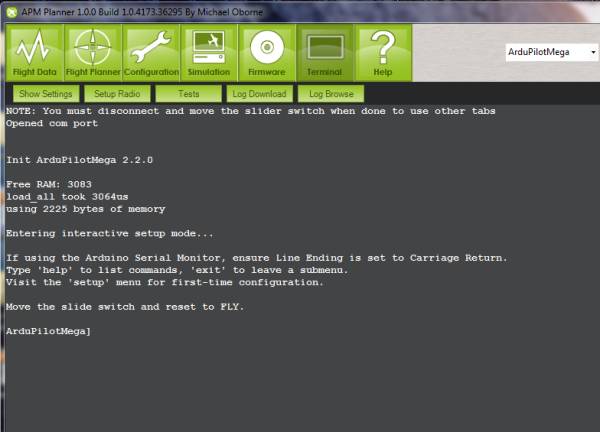
Screen Actions: There are several buttons in this screen. Here is the function of each:
- Connect APM: Reboot the APM in CLI mode and enable this screen.
Caution, previous connection will be lost.
- Connect PX4: Reboot the PX4 in CLI mode and enable this screen.
Caution, previous connection will be lost.
Show Settings: This simply lists all the parameters in your auto pilot. Better to use the Configuration Tuning section of Mission Planner
Setup Radio: Goes to the setup section, radio and allows you to set up the radio. Better to use the Confiuration Tuning section of Mission Planner but sometimes this is useful.
Tests: Goes to the tests section of CLI and lists the options. You can type any of the options, press Enter to run the test.
Log Download: Opens a new screen for downloading and performing other actions related to the Flash Data logs that are recorded in the auto pilot. These logs are recorded when the APM or PX4 is enabled and stopped when it is disabled. See the links below for more information.
Log Browse: Lets you open a log file (file with extension .log) that was previously saved and graph the various parameters that were recorded. See the Data Flash Logs link below for more detail.
Here is where you will find other details:
Flash Data Logs (specific to APM) How to download and analyze Data Flash logs.
Sensor Testing: (Specific to APM)