Gimbal / Mount Controls¶
Camera gimbals (aka camera mounts) can be controlled in at least six different ways. This page provides an overview of these controls and their setup.
The gimbal’s “mode” defines how it is controlled. Each ground station (GCS) is different but Mission Planner, for example, has a “Set Mount” button that allows changing the mode. In many cases the user does not need to directly set the mode, instead this is done automatically as part of responding to a command from the user.
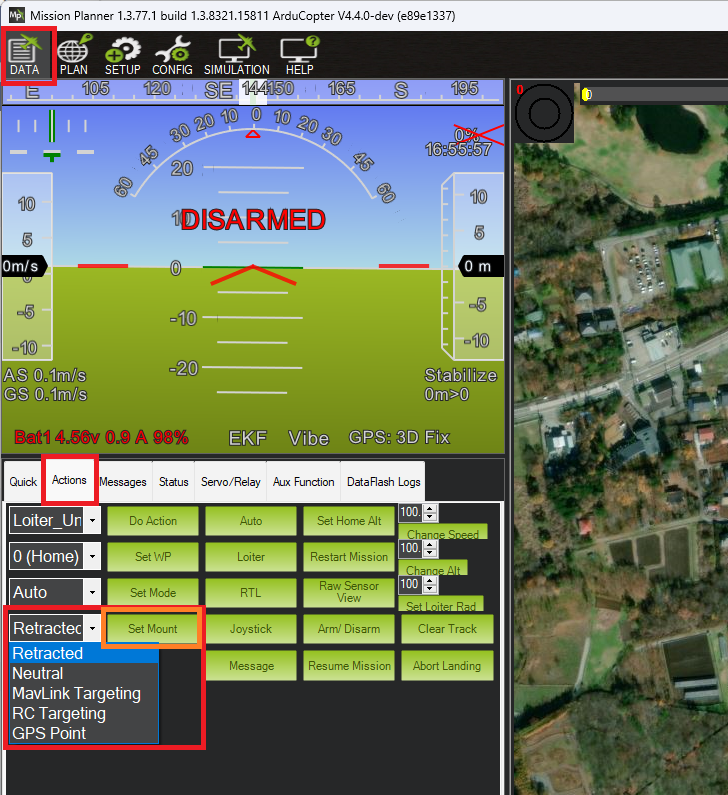
Below are the 6 supported modes.
Retract Mode: the gimbal will move to the roll, pitch and yaw angles held in the MNT1_RETRACT_X, MNT1_RETRACT_Y, MNT1_RETRACT_Z parameters respectively. Some special gimbal specific behaviours:
Gremsy gimbals will immediately stop stabilising
Servo gimbal will move to the specified angles and stop stabilising. If a retract servo has been set (e.g. SERVO10_FUNCTION = 9 (Mount1Retract)) this servo will move to its minimum position
Siyi gimbals do not provide roll control so the roll angle (MNT1_RETRACT_X) is ignored
Neutral Mode: the gimbal will move to the roll, pitch and yaw angles held in the MNT1_NEUTRAL_X, MNT1_NEUTRAL_Y, MNT1_NEUTRAL_Z respectively
MAVLink Targeting: the gimbal will move according to real-time commands received from the ground stations, companion computers or other MAVLink command source, and/or Auto mode mission commands
RC Targeting: the pilot controls the gimbal in real-time using the RC transmitter
GPS Point: same as MAVLink targeting but the gimbal points at a specific location. Users never need to actively set the gimbal to this mode
SysId Target: the gimbal points at another vehicle with the MAVLink system id specified. Users never need to actively set the gimbal to this mode and there are no known GCSs that support setting the system id, but the parameter can be set by updating the value of MNT1_SYSID_DFLT directly.
Home Location: the gimbal points at home (normally its takeoff location)
The gimbal’s default mode on startup can be set with the MNT1_DEFLT_MODE parameter.
Note
ArduPilot 4.5 (and higher) automatically switches the gimbal to RC Targeting Mode if the pilot moves any configured Roll/Pitch/Yaw RC targeting inputs (see below) by the larger of 10uS or RCx_DZ. The only exception is if the gimbals is in RETRACT mode in which case the gimbal mode will not be automatically changed.
Control with an RC transmitter (aka RC Targeting)¶
While the gimbal is in “RC Targeting” mode (see above for how to change modes), the pilot can control the gimbal’s target roll, pitch and yaw angles using an RC transmitter channel for each axis. For example (RC channels shown are for example only, and can be any channel not otherwise used):
set RC6_OPTION = 212 (“Mount1 Roll”) to control the gimbal’s roll angle with RC channel 6
set RC7_OPTION = 213 (“Mount1 Pitch”) to control the gimbal’s pitch angle with RC channel 7
set RC8_OPTION = 214 (“Mount1 Yaw”) to control the gimbal’s yaw angle with RC channel 8
ensure the RCx_TRIM parameter for each RC input channel used is half way between RCx_MIN and RCx_MAX
By default the RC input specifies the angle but this can be changed to rate control by setting MNT1_RC_RATE to the desired rotation rate in deg/sec.
By default the yaw control is in “follow” mode (aka “body frame”) meaning that the gimbal’s heading will rotate as the vehicle rotates. The alternative is “lock” mode (aka “earth frame”) meaning the gimbal’s heading will stay locked onto a particular heading regardless of the vehicle’s yaw. The pilot can switch between these two modes with an auxiliary switch.
set RC9_OPTION = 163 (“Mount Lock”) to switch between “lock”, or yaw lock in earth-frame when switched to high, and “follow” mode or body frame yaw with RC channel 9
Note
normally, the yaw lock will revert to “follow” mode on any targeting mode change. Then MNTx_OPTIONS bit 0, when set will allow the yaw lock mode to persist until changed by RC switch or MAVLink command.
The pilot can retract the gimbal with the “Retract Mount1” or “Retract Mount2” auxiliary switch
RC10_OPTION = 27 (“Retract Mount1”) to change the gimbal to Retract mode
RC10_OPTION = 113 (“Retract Mount2”) to change the gimbal to Retract mode
Mission Planner Gimbal Controls¶
Mission Planner uses MAVLink commands to control the gimbal. The gimbal’s angles can be controlled as follows
Set the mode to “MAVLink Targeting” using the Data screen’s Actions tab’s bottom left drop-down and then push the “Set Mount” button (see image above)
Use the Payload Control tab to adjust the gimbal’s roll, pitch or yaw angles
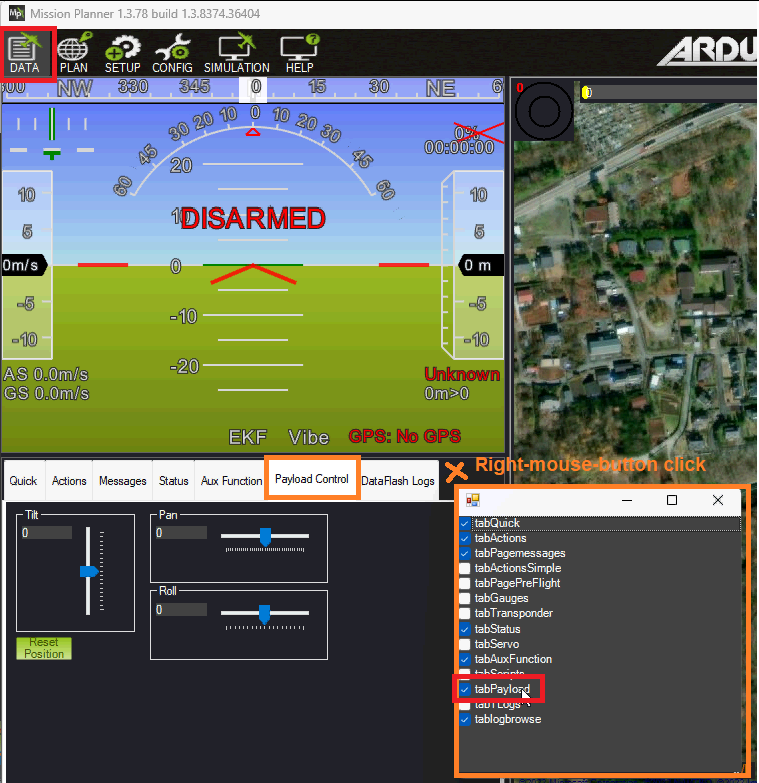
Use the Aux Function tab to switch the yaw between “follow” and “lock” modes
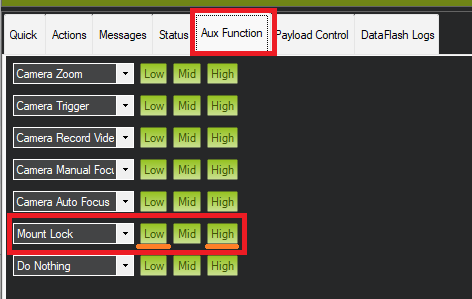
To point the gimbal at a particular location (e.g. lat, lon, alt), on the Data screen, right-mouse-button click on the map and select, “Point Camera Here” and enter an altitude above home
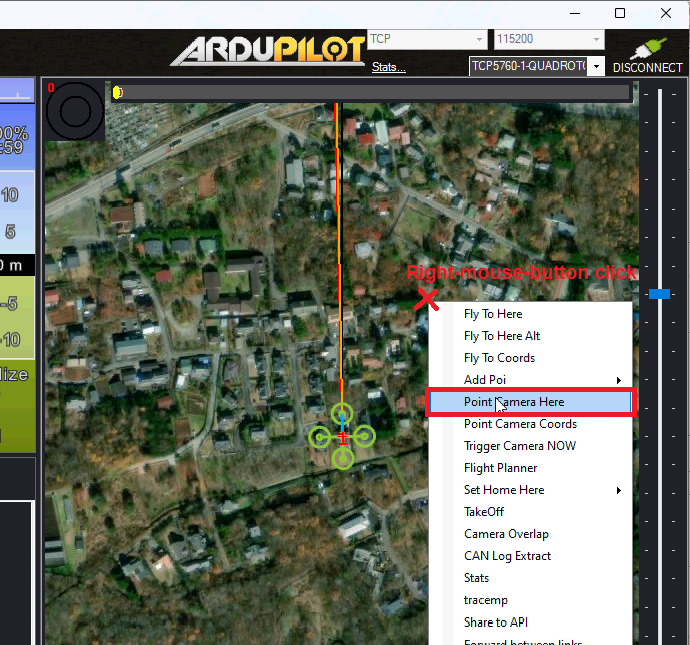
QGC Gimbal Controls¶
QGC-4.4 (and higher) supports controlling the gimbal from a Toolbar or by directly clicking on the real-time video. The vehicle must be using ArduPilot 4.5 (or higher)
The gimbal control toolbar should appear at the top once a gimbal is detected. Click on the toolbar to display the gimbal control buttons
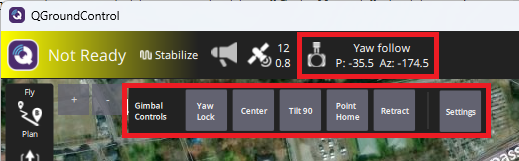
“Yaw Lock” / “Yaw Follow” controls whether the gimbal maintains an earth-frame yaw target (aka “lock”) or moves with the vehicle’s yaw (aka “follow”)
“Center” centers the gimbal (or more precisely moves it to the roll, pitch and yaw angles held in MNT1_NEUTRAL_X, MNT1_NEUTRAL_Y, MNT1_NEUTRAL_Z)
“Tilt 90” points the gimbal directly downwards
“Point Home” points the gimbal at the home location
“Retract” retracts the gimbal (or more precisely moves it to the roll, pitch and yaw angles held in MNT1_RETRACT_X, MNT1_RETRACT_Y, MNT1_RETRACT_Z)
The gimbal may also be controlled by clicking on the real-time video screen
Push the “Setting” button
Check “Enable on Screen Camera Control” and set “Control type” to “Click to point”
Enter the camera’s Horizontal FOV and Vertical FOV
Maximise the real-time video and click anywhere on the screen and the gimbal should move appropriately
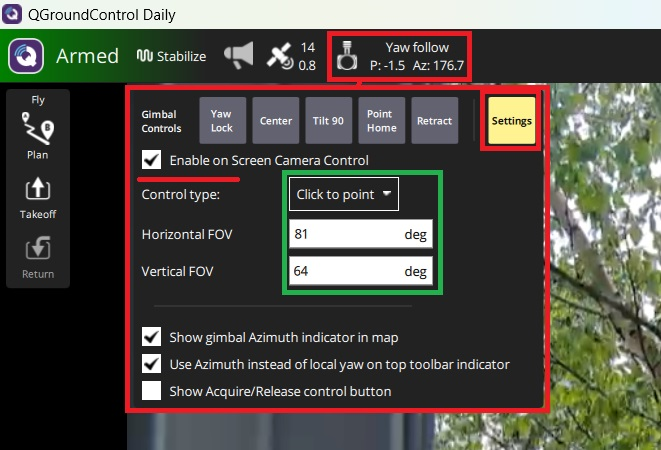
To point the gimbal at a Location
While the vehicle is flying, maximise the map
Click anywhere on the map and select “ROI at location”
To stop pointing at the location, click on the “ROI here” icon and select “Cancel ROI”. The gimbal will return to the mode held in the MNT1_DEFLT_MODE parameter
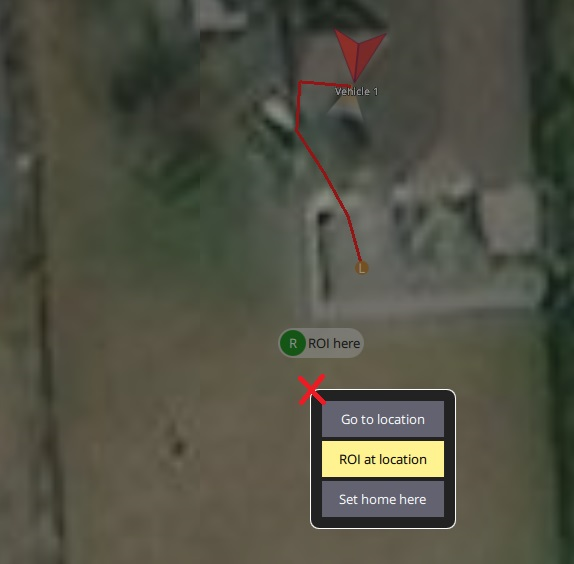
Companion Computer Gimbal Controls¶
MAVLink mount commands can also be sent from other sources, such as companion computers. See Control a Gimbal / Camera Mount for a commands list and more information.
Cameras may also be controlled via MAVLink commands from a companion computer or other source. See Control a Camera documentation.
Control during Auto mode missions¶
Commands to control the gimbal are listed on the Camera Control in Auto Missions, Copter Mission Command List and Mission Commands pages